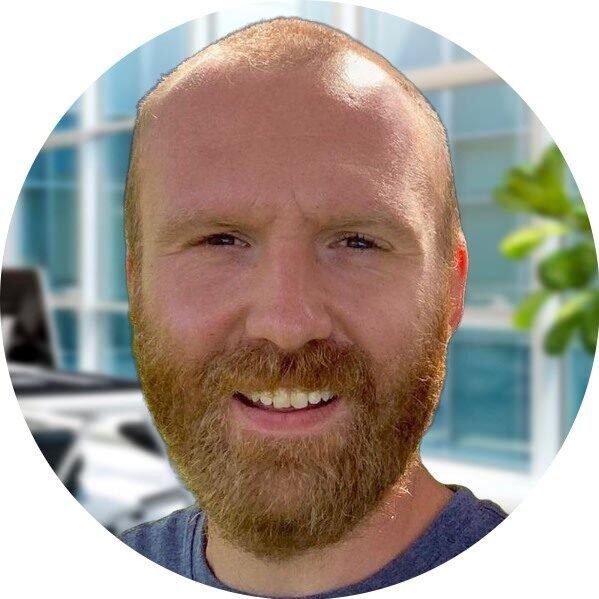About Active Directory Certificate Services (AD CS):
Active Directory Certificate Services (AD CS) is a server role in Windows Server that provides customizable services for issuing and managing public key infrastructure (PKI) certificates. PKI enables the use of public and private key pairs to secure communication, authenticate users, encrypt data, and ensure the integrity of digital data.
Here are some key features and components of Active Directory Certificate Services:
- Certificate Authority (CA): AD CS includes the Certificate Authority role, which is responsible for issuing and managing digital certificates. CAs play a crucial role in establishing trust within a network by vouching for the authenticity of entities such as users, computers, and services.
- Certificate Templates: AD CS allows administrators to define certificate templates, which specify the format and intended use of certificates. Templates can be customized to meet specific security and business requirements.
- Registration Authority (RA): In some PKI deployments, a Registration Authority may be used to handle certificate enrollment requests and authenticate users before submitting their requests to the CA.
- Web Enrollment Services: AD CS provides web-based enrollment services, allowing users to request and obtain certificates through a web interface. This can simplify the certificate issuance process for end-users.
- Key Archival: AD CS supports key archival, allowing private keys to be backed up securely. This is particularly important for recovery and compliance purposes.
- Certificate Revocation: AD CS supports the revocation of certificates in case they are compromised or no longer valid. This is crucial for maintaining the security of the PKI.
- Integration with Active Directory: AD CS integrates seamlessly with Active Directory, leveraging its security infrastructure and simplifying the management of certificates.
- Policy Modules: AD CS supports policy modules that allow administrators to enforce specific rules and policies during the certificate issuance process.
To get the most accurate and up-to-date information about Active Directory Certificate Services in Windows Server 2022, please refer to the official Microsoft documentation, release notes, or other reliable sources that cover the specific features and improvements introduced in this version.
Active Directory Role & Feature Desktop Experience Install
Installing Active Directory (AD) on a Windows Server involves a series of steps. Below is a step-by-step tutorial for installing Active Directory on a Windows Server. Note that this tutorial assumes you are using Windows Server 2016 or later. The steps might vary slightly based on the specific version.
Step 1: Open Server Manager
- Log in to your Windows Server.
- Open Server Manager. You can do this by clicking on the “Server Manager” icon on the taskbar or finding it in the Start menu.
Step 2: Add the Active Directory Domain Services Role
- In the Server Manager Dashboard, click on “Add roles and features.”
- The Add Roles and Features Wizard will appear. Click “Next” until you reach the “Select server roles” page.
- From the list of roles, select “Active Directory Domain Services.” A dialog box will appear asking if you want to add features that are required for Active Directory Domain Services. Click “Add Features” and then click “Next.”
- Continue clicking “Next” through the wizard until you reach the “Install” button. Click “Install” to begin the installation.
Step 3: Promote the Server to a Domain Controller
- After the installation is complete, the wizard will prompt you to promote the server to a domain controller. Click on “Promote this server to a domain controller.”
- In the Deployment Configuration screen, choose “Add a new forest” and enter the root domain name for your Active Directory forest. Click “Next.”
- In the Domain Controller Options screen, select the desired options for your deployment, including the Directory Services Restore Mode (DSRM) password. Click “Next.”
- On the DNS Options screen, you can leave the default settings if you’re setting up the first domain controller in the forest. Click “Next.”
- Continue through the wizard, reviewing your selections, and click “Next” until you reach the “Install” button. Click “Install” to start the promotion process.
- The server will restart automatically after the promotion is complete.
Step 4: Verify Active Directory Installation
- After the server restarts, log in with your domain credentials.
- Open Server Manager and verify that the “Active Directory Domain Services” role is listed under “Installed Roles and Features.”
- Open Active Directory Users and Computers from the Tools menu in Server Manager and ensure that the default AD objects are present.
Congratulations! You have successfully installed and configured Active Directory on your Windows Server. Keep in mind that this is a basic setup, and additional configuration may be required based on your specific requirements and environment. Always refer to the official Microsoft documentation for the most up-to-date and detailed information.