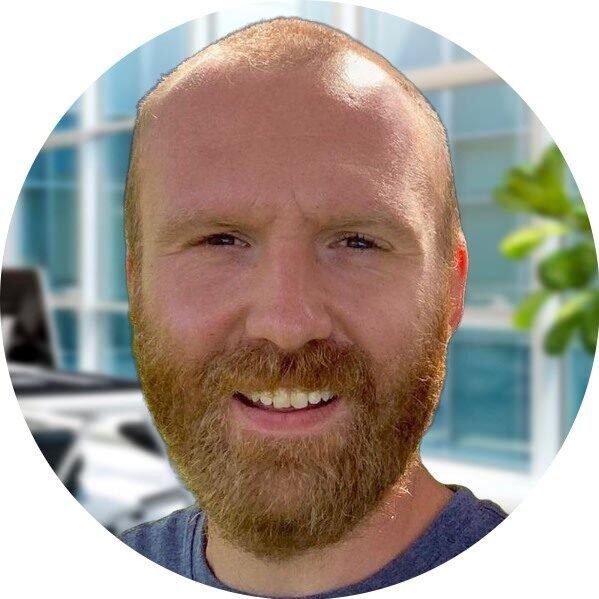Using Microsoft Outlook to Sync Calendars On Android 11
Microsoft Outlook app for Android syncs calendar data between multiple calendar providers and runs on various platforms and operating systems. To use the software, it must be downloaded and installed, and configured with your current email credentials. Having all your appointments and happenings in one place using Outlook can greatly improve efficiency. Let’s walk through the steps to make things happen.
Installing Microsoft Outlook
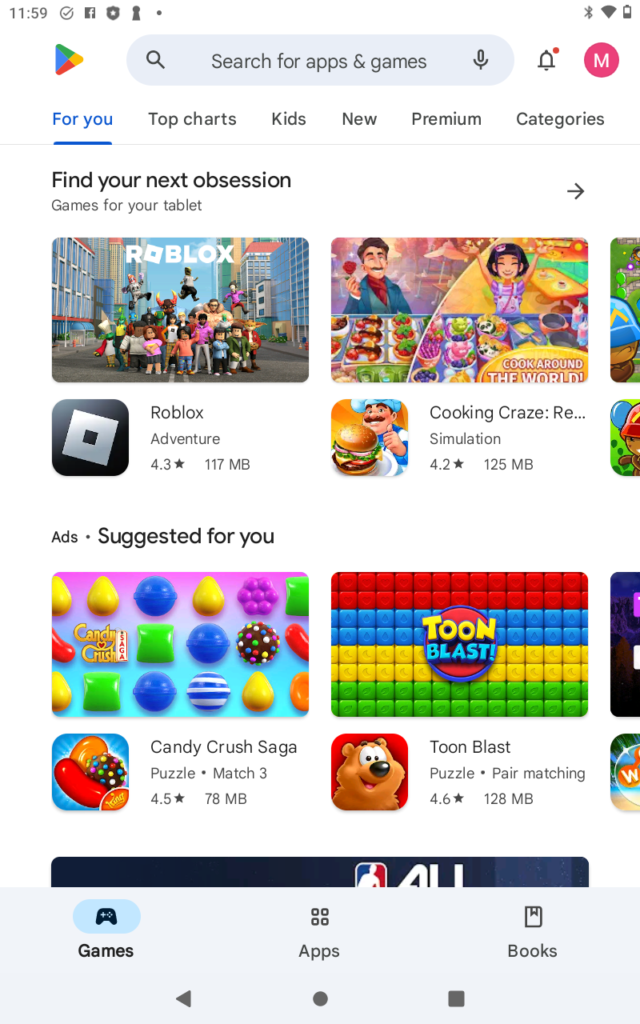
The first step is opening the Google Play Store on your Android 11 device, should be similar to the photo above.
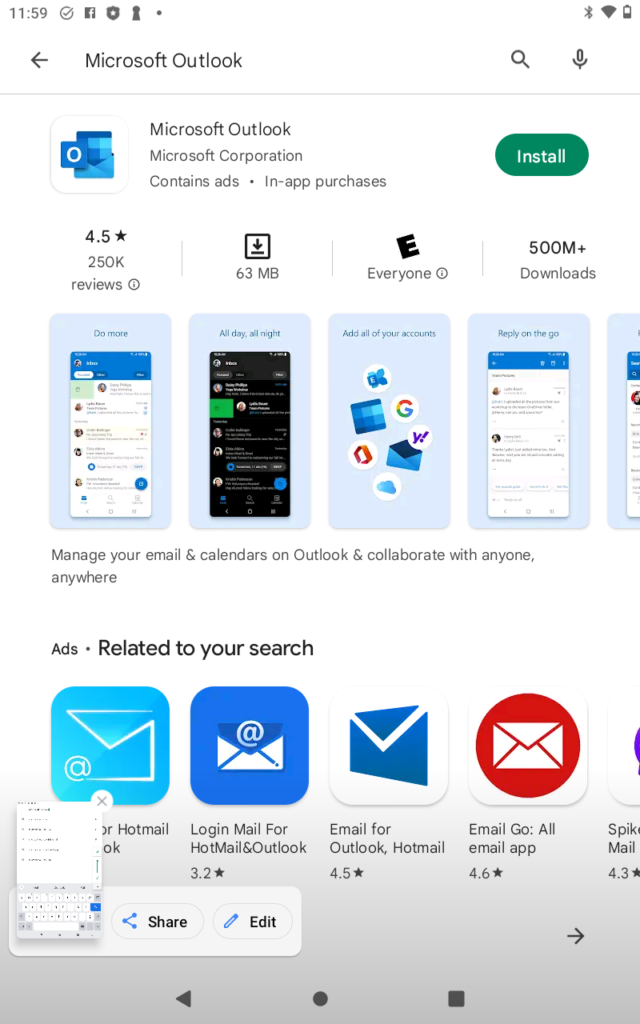
Search the Google Play Store for Microsoft Outlook to find the listing.
Adding Emails to Sync
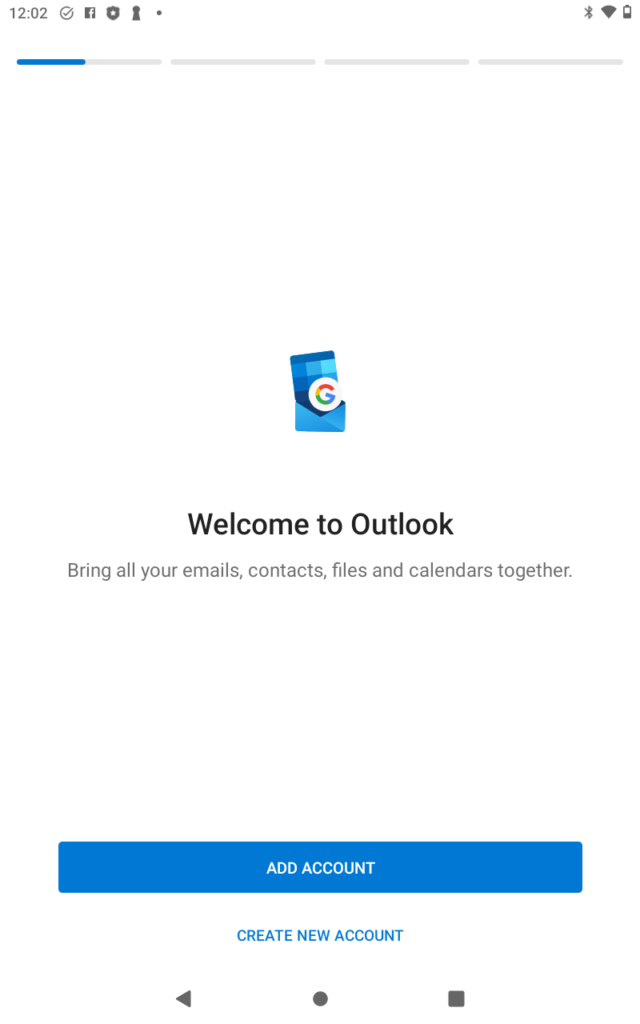
Once installed and opened, Microsoft Outlook opens to the app’s start screen asking you whether you want to add accounts.
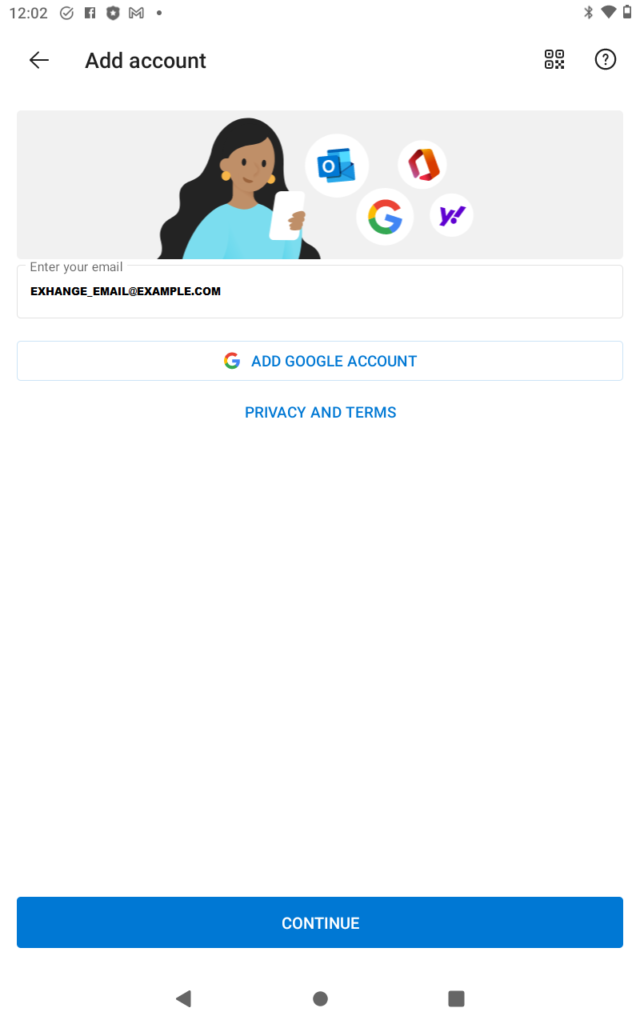
After clicking “ADD ACCOUNT”, Microsoft Outlook prompts for an account email address and then automatically tries to find account provider details for you.
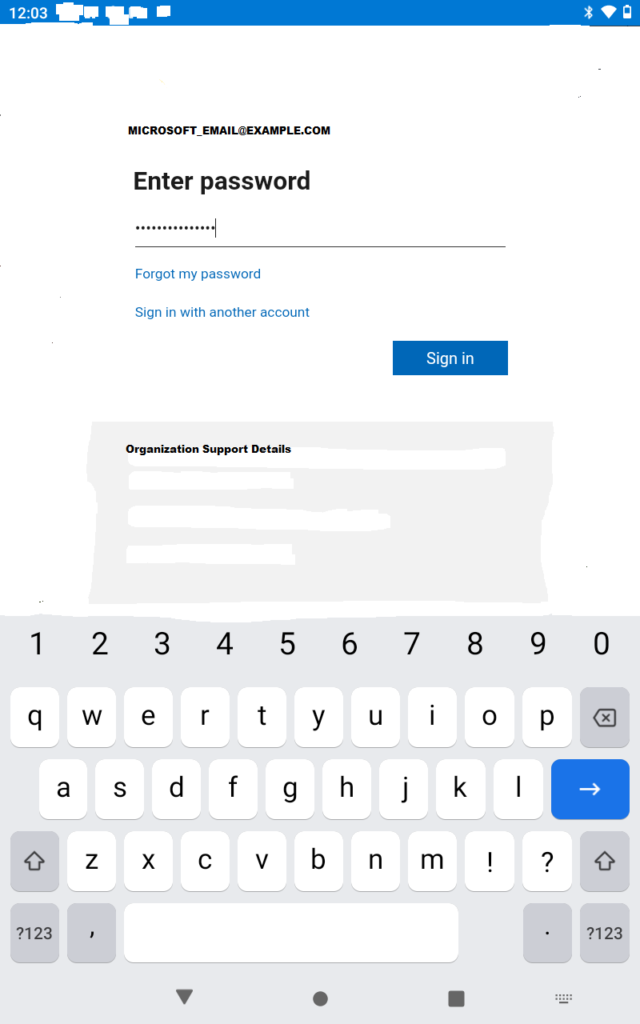
After the provider’s details get sorted out by Outlook, it prompts you for the email password credential in order to use the email providers services with Microsoft Outlook.

Microsoft Outlook will ask if you want to use the app with another account. In this case it takes at least two accounts to sync with each other, so I will proceed.
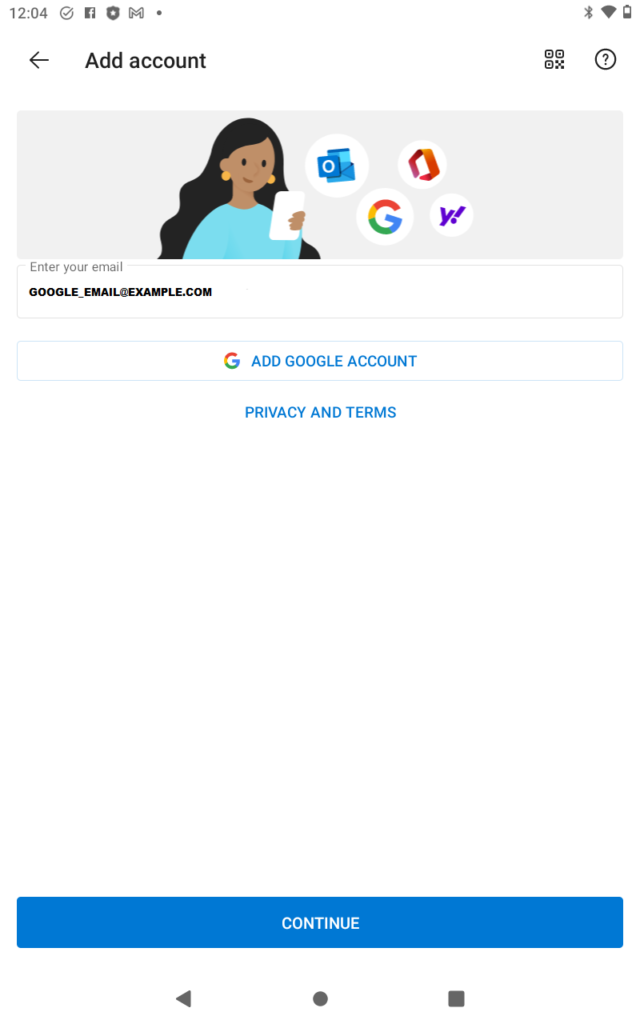
Prompts for the second account’s email address.
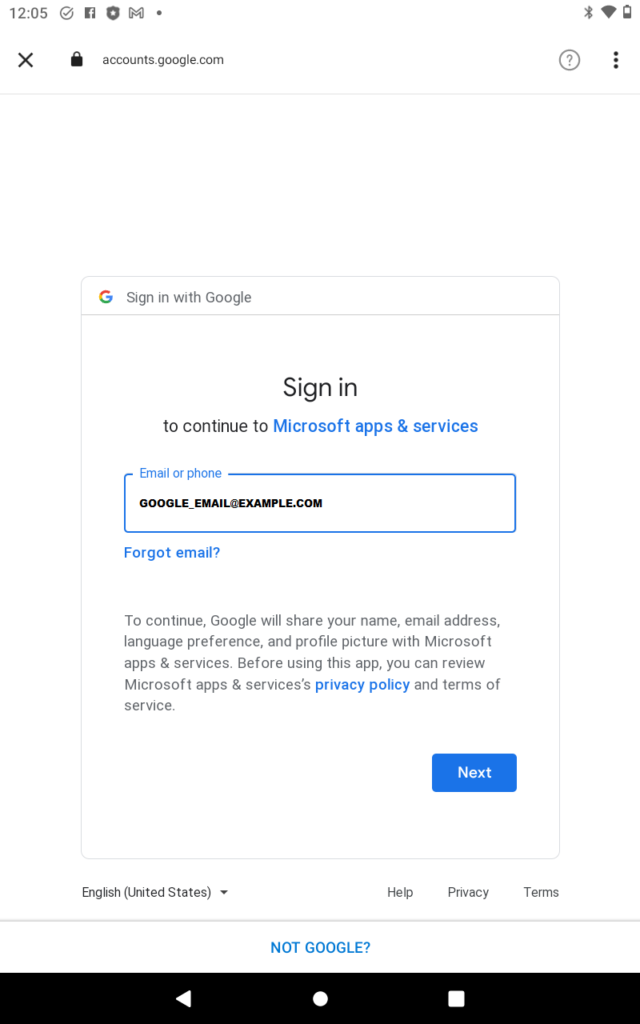
Outlook uses the Google account sign in page to authorize the app to access your calendar and other details from the account with Microsoft Outlook.
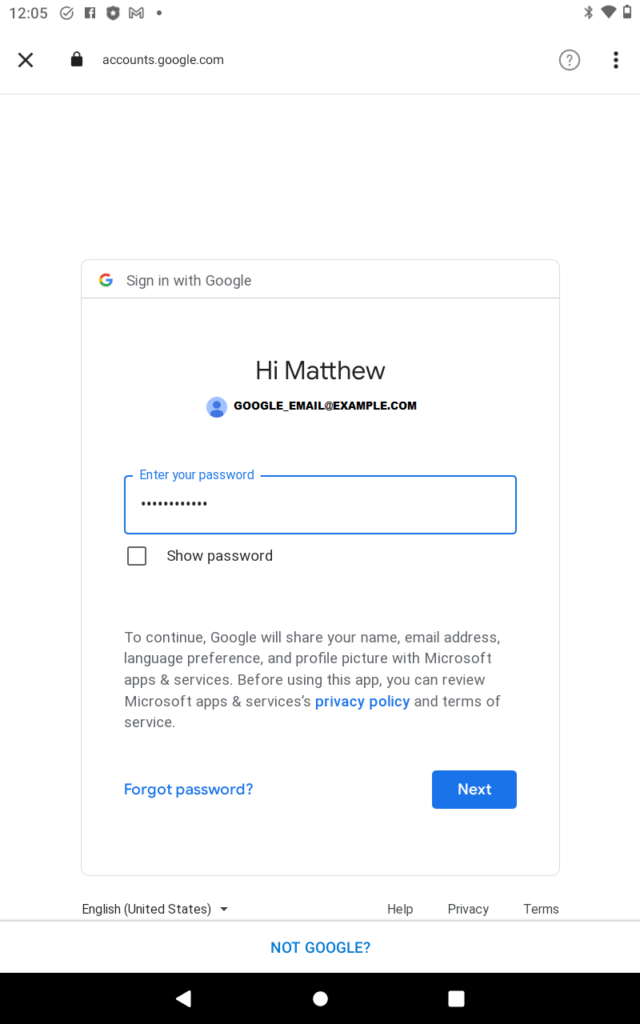
Google asks for your password in order to authorize Outlook to use account information.
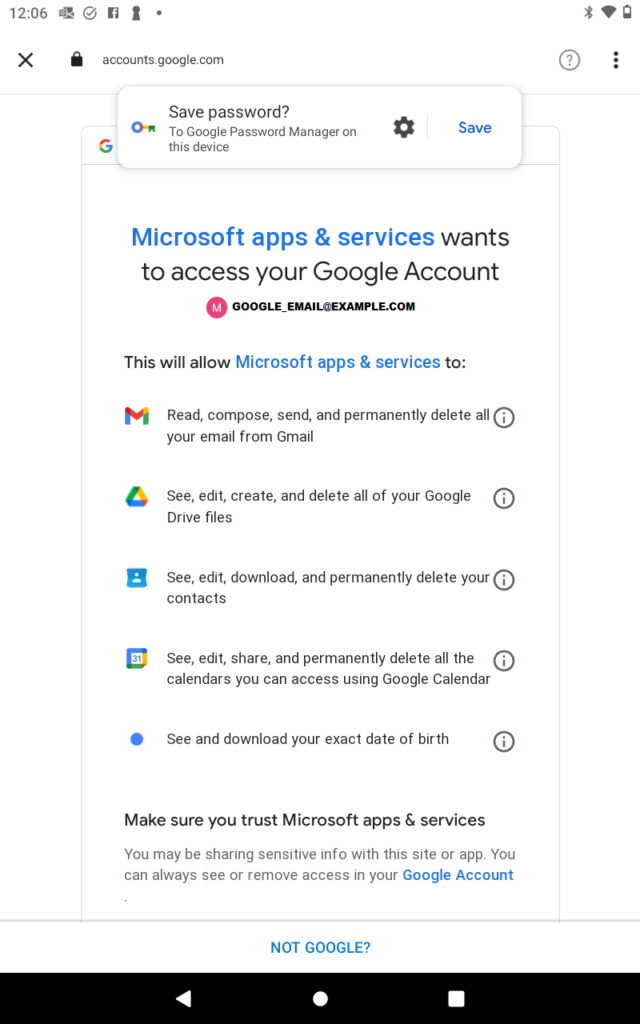
First page of Google account authorization details.
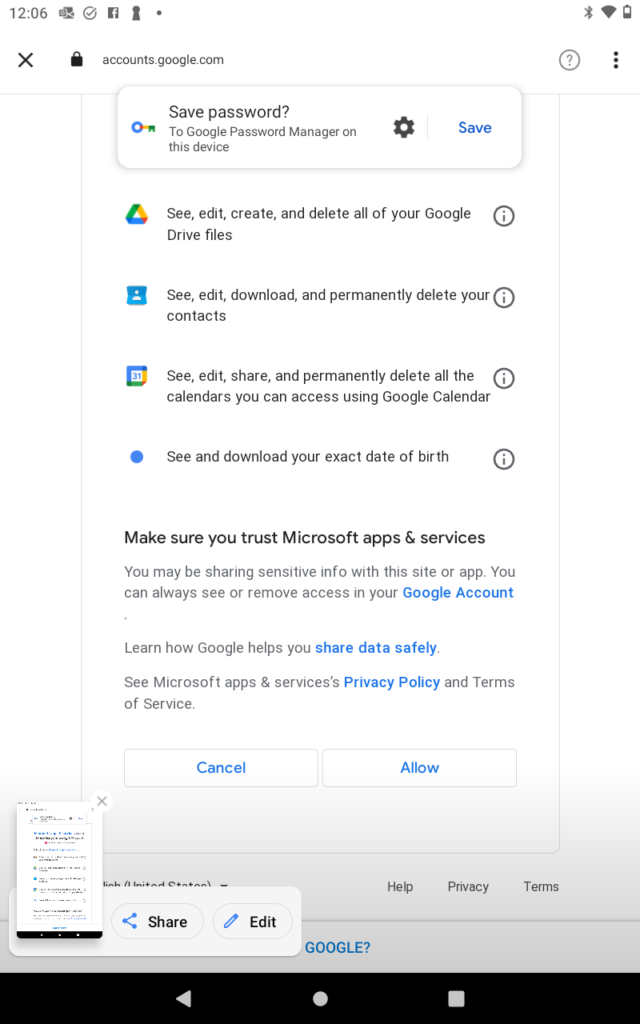
By clicking allow, you allow Microsoft Outlook to access these details of your Google account for syncing the Google, Microsoft, and other providers’ accounts on the fly.
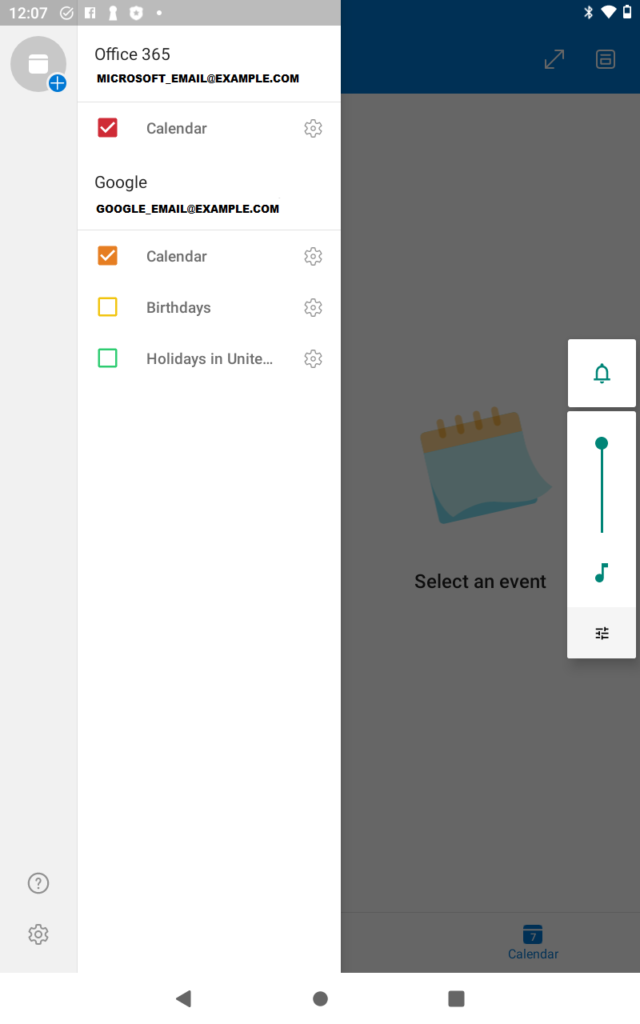
Starting the Microsoft Outlook app with a good internet connection, should now successfully sync both calendars with each other. Done!