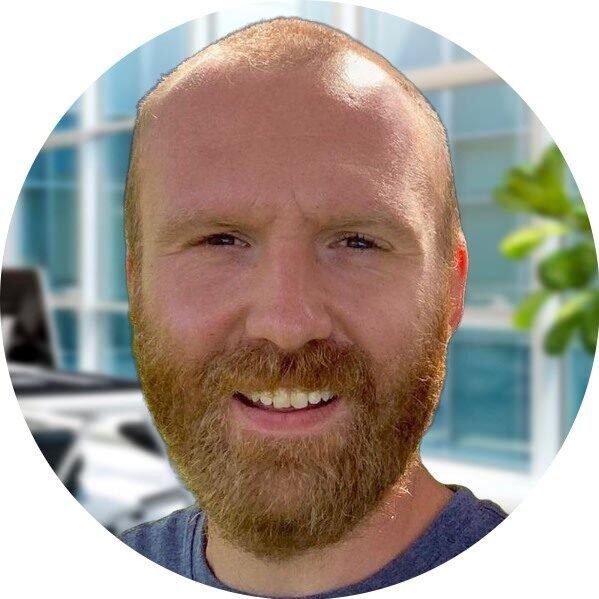Welcome to our website! In this article, we will introduce you to Hyper-V, a powerful virtualization platform developed by Microsoft. Whether you’re an IT professional or a business owner, understanding Hyper-V and its capabilities can greatly benefit your organization.
What is Hyper-V?
Hyper-V is a hypervisor-based virtualization technology that allows you to run multiple operating systems simultaneously on a single physical server. It is a key component of the Windows Server platform and provides the foundation for building a robust and flexible virtualization infrastructure.
With Hyper-V, you can create and manage virtual machines (VMs) with ease. Each VM operates independently, with its own operating system, applications, and resources, while sharing the underlying hardware resources of the host server. This enables you to consolidate your workloads, optimize resource utilization, and reduce costs.
Key Features and Benefits of Hyper-V
Hyper-V offers a wide range of features and benefits that make it a preferred choice for virtualization. Let’s explore some of its key features:
1. High Performance
Hyper-V delivers excellent performance by leveraging hardware virtualization capabilities and providing direct access to physical resources. It ensures efficient utilization of CPU, memory, and storage, enabling you to run demanding workloads without compromising performance.
2. Scalability
Whether you have a small business or a large enterprise, Hyper-V can scale to meet your needs. It supports up to 64 virtual processors and 24 terabytes of memory per virtual machine, allowing you to run even the most resource-intensive applications.
3. Flexibility and Compatibility
Hyper-V supports a wide range of operating systems, including Windows, Linux, and FreeBSD. This flexibility allows you to choose the operating system that best suits your application requirements. Additionally, Hyper-V integrates seamlessly with other Microsoft technologies, such as Active Directory and System Center, making it easy to manage and maintain your virtualized environment.
4. Security
Hyper-V provides robust security features to protect your virtual machines and the underlying infrastructure. It offers isolation between VMs, secure boot, and virtual Trusted Platform Module (TPM) support. You can also take advantage of Shielded VMs, which encrypt the virtual machine and protect it from unauthorized access.
5. Disaster Recovery
With Hyper-V, you can implement efficient disaster recovery solutions. It supports features like live migration, which allows you to move running VMs between hosts without any downtime. You can also replicate VMs to a secondary site for backup and recovery purposes, ensuring business continuity in case of a disaster.
Windows Server 2022 and Hyper-V
Windows Server 2022 introduces several enhancements to Hyper-V, further improving its performance, scalability, and security. Some of the key features in Windows Server 2022 include:
1. Support for Kubernetes
Windows Server 2022 includes native support for Kubernetes, an open-source container orchestration platform. With Hyper-V, you can run Kubernetes clusters on Windows Server, enabling you to deploy and manage containerized applications more efficiently.
2. Advanced Security Features
Windows Server 2022 enhances the security of Hyper-V with features like secured-core server integration, virtualization-based security (VBS), and hardware-enforced stack protection. These security enhancements provide additional layers of protection against emerging threats.
3. Improved Performance and Resilience
Windows Server 2022 introduces performance improvements to Hyper-V, allowing you to achieve higher density and better performance for your virtualized workloads. It also enhances resilience by introducing features like VM health monitoring and automatic recovery.
Whether you’re considering virtualization for the first time or looking to upgrade your existing infrastructure, Hyper-V and Windows Server 2022 offer a reliable and feature-rich solution. By leveraging the power of virtualization, you can enhance your organization’s efficiency, flexibility, and security.
Contact us today to learn more about how Hyper-V and Windows Server 2022 can benefit your business. Our team of experts is ready to assist you in building a robust virtualization infrastructure tailored to your specific needs.
Installation Tutorial of Hyper-V
Welcome to our step-by-step guide on how to install Hyper-V on Windows Server 2022. Hyper-V is a powerful virtualization platform that allows you to create and manage virtual machines on your server. Whether you’re a seasoned IT professional or just starting out, this tutorial will walk you through the installation process, ensuring a smooth and successful setup.
Prerequisites
Before we dive into the installation, let’s make sure you have everything you need:
- A server running Windows Server 2022
- Administrator access to the server
- A compatible processor with virtualization support
- At least 4GB of RAM (8GB or more recommended)
- Enough disk space to accommodate the virtual machines
Step 1: Enable Hyper-V
The first step is to enable the Hyper-V feature on your Windows Server 2022. Follow these simple steps:
- Open the Server Manager by clicking on the Windows icon and selecting “Server Manager” from the menu.
- Click on “Add roles and features” in the Dashboard section.
- The Add Roles and Features Wizard will open. Click “Next” to proceed.
- Select the installation type. Choose “Role-based or feature-based installation” and click “Next”.
- Select the target server. Make sure your Windows Server 2022 is selected and click “Next”.
- In the Server Roles section, scroll down and check the box next to “Hyper-V”. A pop-up window will appear. Click “Add Features” and then click “Next”.
- Review the features to be installed and click “Next”.
- In the Confirmation section, click “Install” to begin the installation process.
- Wait for the installation to complete and then click “Close”.
Step 2: Configure Hyper-V
Now that Hyper-V is installed, it’s time to configure it to meet your specific needs. Follow these steps:
- Open the Hyper-V Manager by clicking on the Windows icon, typing “Hyper-V Manager” in the search bar, and selecting it from the results.
- In the Hyper-V Manager, click on “Connect to Server” in the Actions panel on the right.
- Leave the default option selected and click “OK”.
- Enter the name of your server in the “Server name” field and click “OK”.
- Your server will now appear in the left pane of the Hyper-V Manager.
- Right-click on your server and select “Hyper-V Settings”.
- In the Virtual Hard Disks section, specify the default location for storing virtual hard disks or leave it as the default setting.
- In the Virtual Machines section, specify the default location for storing virtual machine configuration files or leave it as the default setting.
- Click “Apply” and then “OK” to save the changes.
Step 3: Create Virtual Machines
Now that Hyper-V is enabled and configured, you can start creating virtual machines. Follow these steps:
- Open the Hyper-V Manager.
- In the Actions panel on the right, click on “New” and select “Virtual Machine”.
- The New Virtual Machine Wizard will open. Click “Next” to proceed.
- Enter a name for your virtual machine and choose a location to store its files. Click “Next”.
- Specify the generation of the virtual machine. For most scenarios, Generation 2 is recommended. Click “Next”.
- Specify the amount of memory to allocate to the virtual machine. Click “Next”.
- Configure the network options for the virtual machine. Choose the appropriate settings for your environment and click “Next”.
- Create a virtual hard disk for the virtual machine. Specify the size and location of the disk and click “Next”.
- Install an operating system on the virtual machine. Choose the installation media and follow the prompts to complete the setup.
- Once the virtual machine is created, you can start it by right-clicking on it in the Hyper-V Manager and selecting “Start”.
Congratulations! You have successfully installed and configured Hyper-V on your Windows Server 2022. You are now ready to create and manage virtual machines to meet your organization’s needs. Enjoy the benefits of virtualization and the flexibility it brings to your IT infrastructure.
If you have any questions or need further assistance, please don’t hesitate to contact our support team. We’re here to help!