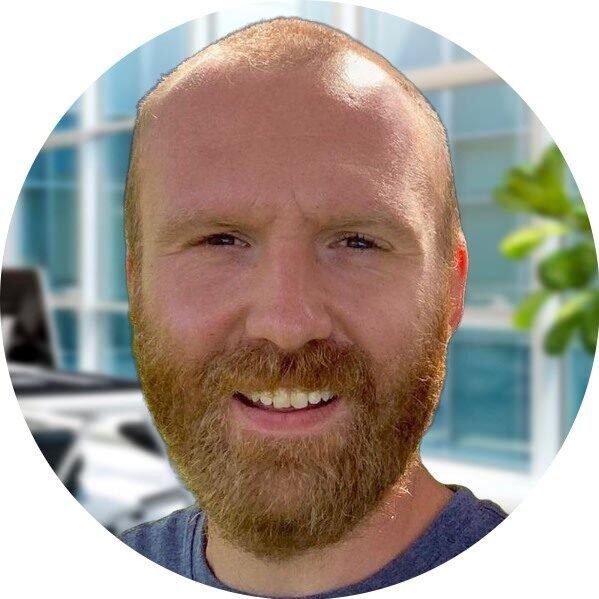Welcome to our comprehensive guide on file and storage services, where we will explore the latest advancements in Windows Server 2022. With the ever-increasing need for efficient and secure data management, Windows Server 2022 offers a robust platform to meet your organization’s file and storage requirements.
Enhanced Performance and Scalability
Windows Server 2022 introduces several enhancements to improve the performance and scalability of file and storage services. Whether you are a small business or a large enterprise, these features will empower you to handle growing data workloads with ease.
One of the key features is the integration of Storage Migration Service, which simplifies the process of migrating your data to new servers or storage infrastructure. This tool enables you to seamlessly transfer your files and folders, ensuring minimal disruption to your operations.
Additionally, Windows Server 2022 introduces support for SMB compression, allowing you to reduce network bandwidth consumption and improve overall performance. This feature is particularly beneficial for organizations with limited network resources or remote branch offices.
Advanced Data Protection
Data security is a top priority for any organization, and Windows Server 2022 offers enhanced capabilities to protect your valuable data. The new version introduces advanced features to safeguard your files and storage infrastructure from potential threats.
One of the standout features is the integration of Windows Defender ATP (Advanced Threat Protection) for file servers. This powerful security solution provides real-time protection against advanced malware and ransomware attacks, ensuring the integrity of your data.
Windows Server 2022 also introduces improvements in the area of data deduplication, allowing you to optimize storage utilization by eliminating redundant data. By reducing the storage footprint, you can lower costs and improve overall efficiency.
Improved Remote Access and Collaboration
In today’s digital landscape, remote access and collaboration have become essential for organizations. Windows Server 2022 offers enhanced features to facilitate seamless remote access and collaboration, enabling your teams to work together efficiently.
With the new version, you can leverage Azure File Sync to synchronize on-premises file servers with Azure, providing your users with secure access to files from anywhere. This feature ensures that your teams can collaborate effectively, even when working remotely.
Furthermore, Windows Server 2022 introduces improvements in the area of offline files, allowing users to access files even when they are disconnected from the network. This feature enhances productivity and ensures that your teams can work seamlessly, regardless of their location.
Conclusion
Windows Server 2022 brings a host of exciting enhancements to file and storage services, empowering organizations to efficiently manage their data and collaborate effectively. With improved performance, advanced data protection, and enhanced remote access capabilities, Windows Server 2022 is the ideal choice for businesses of all sizes.
Whether you are looking to migrate your existing infrastructure or deploy a new file and storage solution, Windows Server 2022 offers the tools and features you need to succeed. Embrace the power of Windows Server 2022 and unlock the full potential of your organization’s file and storage services.
Windows Server 2022 File and Storage Services Installation Tutorial
Are you ready to take your server management to the next level? Look no further than Windows Server 2022. With its advanced features and improved performance, it’s the perfect choice for businesses of all sizes. In this tutorial, we will guide you through the installation process for File and Storage Services on Windows Server 2022.
Why Choose Windows Server 2022?
Windows Server 2022 is the latest version of Microsoft’s server operating system, designed to enhance productivity and efficiency for businesses. With its robust set of features, it offers unparalleled performance and security. Whether you’re a small business or a large enterprise, Windows Server 2022 has the tools you need to succeed.
Getting Started
Before we dive into the installation process, let’s make sure you have everything you need. First, you’ll need a server running Windows Server 2022. If you don’t have one yet, you can download a trial version from the Microsoft website. Once you have your server up and running, you’re ready to begin.
Step 1: Launch the Server Manager
To install File and Storage Services, we’ll be using the Server Manager. This powerful tool allows you to manage your server and its features from a single interface. To launch the Server Manager, simply click on the Start button and search for “Server Manager.” Once it appears in the search results, click on it to open the application.
Step 2: Add Roles and Features
Once the Server Manager is open, you’ll see a dashboard with various options. To install File and Storage Services, click on the “Add roles and features” link. This will launch the Add Roles and Features Wizard, which will guide you through the installation process.
Step 3: Select Installation Type
In the Add Roles and Features Wizard, you’ll be presented with two installation types: Role-based or feature-based installation and Remote Desktop Services installation. For the purpose of this tutorial, we’ll select the role-based or feature-based installation option. Click on this option and proceed to the next step.
Step 4: Select the Server
In this step, you’ll need to select the server on which you want to install File and Storage Services. If you have multiple servers, make sure to choose the correct one. Once you’ve selected the server, click “Next” to continue.
Step 5: Select Server Roles
Now it’s time to choose the specific roles you want to install. In the Server Roles section, scroll down until you find “File and Storage Services.” Check the box next to it to select the role. You’ll also have the option to install additional features related to File and Storage Services. Once you’ve made your selections, click “Next” to proceed.
Step 6: Select Features
In this step, you’ll have the option to select additional features that complement File and Storage Services. Take a moment to review the available features and choose any that are relevant to your needs. Once you’re done, click “Next” to continue.
Step 7: Confirm Installation Selections
Before proceeding with the installation, the wizard will display a summary of your selections. Take a moment to review the list and make sure everything is as you intended. If you need to make any changes, you can go back and modify your selections. Once you’re satisfied, click “Install” to begin the installation process.
Step 8: Installation Progress
The wizard will now start the installation process. You’ll be able to track the progress through a visual indicator. Depending on the speed of your server and the selected features, the installation may take some time. Be patient and let the wizard do its magic.
Step 9: Installation Complete
Once the installation is complete, you’ll see a confirmation message. Congratulations! You’ve successfully installed File and Storage Services on your Windows Server 2022. From here, you can start configuring and managing your file shares, storage pools, and more.
Conclusion
Windows Server 2022 offers a powerful platform for managing your file and storage needs. By following this tutorial, you’ve taken the first step towards harnessing its capabilities. Whether you’re looking to improve file sharing, enhance data security, or optimize storage performance, Windows Server 2022 has you covered. Get started today and unlock the full potential of your server.
If you have any questions or need further assistance, don’t hesitate to reach out to our support team. We’re here to help you make the most of Windows Server 2022.