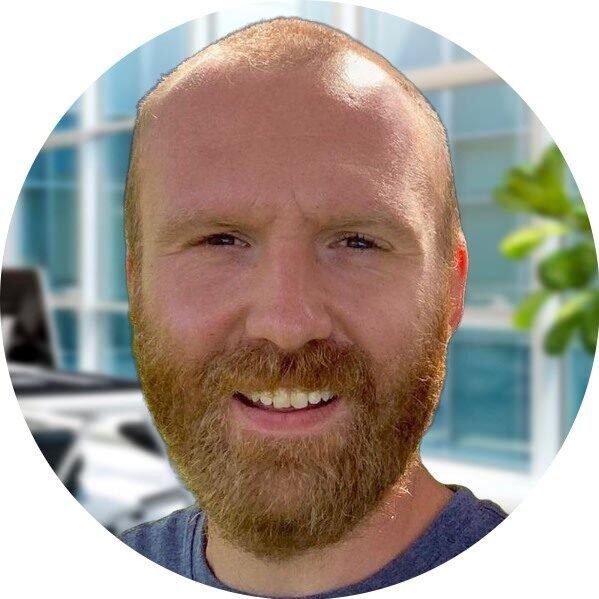Welcome to our website! In this article, we will introduce you to the concept of remote access and its importance in today’s digital world. Whether you are a business owner, an IT professional, or simply someone interested in learning more about technology, understanding remote access is essential.
What is Remote Access?
Remote access refers to the ability to connect to a computer or network from a different location. It allows users to access files, applications, and resources on a remote computer as if they were physically present at that location. This technology has become increasingly popular, especially with the rise of remote work and the need for flexible connectivity.
Why is Remote Access Important?
Remote access offers numerous benefits and has become an integral part of modern business operations. Here are a few reasons why remote access is important:
- Flexibility: With remote access, you can work from anywhere, whether it’s from the comfort of your home, a coffee shop, or while traveling. It allows you to be productive and stay connected no matter where you are.
- Increased Productivity: Remote access enables employees to access their work files and applications remotely, eliminating the need for physical presence in the office. This leads to increased productivity as employees can work during their most productive hours or in different time zones.
- Cost Savings: Remote access can significantly reduce costs associated with commuting, office space, and infrastructure. It allows businesses to hire talent from anywhere in the world without the need for relocation.
- Business Continuity: In the event of a disaster or unforeseen circumstances, remote access ensures that employees can continue working without interruption. It provides a backup plan and minimizes downtime.
Windows Server 2022 and Remote Access
When it comes to remote access, Windows Server 2022 offers a robust and secure solution. With its advanced features and enhancements, it provides a seamless remote access experience for businesses of all sizes. Let’s take a look at some of the key features:
- Remote Desktop Services (RDS): Windows Server 2022 includes RDS, which allows users to access their desktops and applications remotely. It provides a secure and efficient way to connect to a remote server.
- Virtual Desktop Infrastructure (VDI): VDI enables businesses to host virtual desktops on a centralized server. Users can access their desktops from any device, providing a consistent and personalized experience.
- Multi-factor Authentication (MFA): Windows Server 2022 supports MFA, adding an extra layer of security to remote access. This helps protect against unauthorized access and ensures only authorized users can connect remotely.
- Windows Admin Center: The Windows Admin Center provides a centralized management interface for remote access. It simplifies administration tasks and allows IT professionals to manage remote servers efficiently.
With these features and more, Windows Server 2022 is a reliable choice for organizations looking to implement secure and efficient remote access solutions.
Conclusion
Remote access has revolutionized the way we work and connect in today’s digital age. It offers flexibility, increased productivity, cost savings, and business continuity. Windows Server 2022 provides a comprehensive solution for remote access, ensuring a secure and seamless experience for businesses of all sizes.
Thank you for visiting our website and learning about remote access. If you have any questions or would like to explore how remote access can benefit your organization, please don’t hesitate to contact us.
Remote Access Installation Tutorial
Welcome to our remote access installation tutorial! In this guide, we will walk you through the process of setting up remote access on your Windows Server 2022. With remote access, you can securely connect to your server from anywhere, allowing you to manage and control your system remotely. Let’s get started!
Step 1: Enable Remote Desktop
The first step is to enable Remote Desktop on your Windows Server 2022. To do this, follow these simple steps:
- Open the Server Manager by clicking on the Windows icon and selecting “Server Manager” from the menu.
- In the Server Manager window, click on “Local Server” from the left-hand menu.
- Under the “Properties” section, locate the “Remote Desktop” option and click on the “Disabled” link next to it.
- In the System Properties window, select the “Allow remote connections to this computer” option.
- Click on “Apply” and then “OK” to save the changes.
Step 2: Configure Firewall Settings
Next, you need to configure the firewall settings to allow remote access. Here’s how:
- Open the Windows Defender Firewall by clicking on the Windows icon and searching for “Windows Defender Firewall”.
- In the Windows Defender Firewall window, click on “Advanced settings” from the left-hand menu.
- Click on “Inbound Rules” from the left-hand menu.
- Locate the “Remote Desktop – User Mode (TCP-In)” rule and enable it by right-clicking on it and selecting “Enable Rule”.
- Click on “Outbound Rules” from the left-hand menu.
- Locate the “Remote Desktop – User Mode (TCP-Out)” rule and enable it by right-clicking on it and selecting “Enable Rule”.
- Click on “Apply” and then “OK” to save the changes.
Step 3: Set Up Port Forwarding
In order to access your server remotely, you need to set up port forwarding on your router. The specific steps to do this may vary depending on your router’s make and model. Generally, you’ll need to access your router’s settings and forward the Remote Desktop Protocol (RDP) port (default is 3389) to the internal IP address of your server.
If you’re unsure how to set up port forwarding on your router, we recommend consulting your router’s documentation or contacting your Internet Service Provider (ISP) for assistance.
Step 4: Connect to Your Server Remotely
Now that you have enabled remote desktop, configured the firewall, and set up port forwarding, you are ready to connect to your server remotely. Here’s how:
- Open the Remote Desktop Connection application on your local computer. You can find it by searching for “Remote Desktop Connection” in the Windows search bar.
- In the Remote Desktop Connection window, enter the IP address or hostname of your server.
- Click on “Connect” to establish the remote connection.
- Enter your username and password when prompted.
- Once connected, you will have full access to your Windows Server 2022 from your local computer.
Congratulations! You have successfully set up remote access on your Windows Server 2022. Now you can manage and control your server from anywhere with ease. If you have any further questions or need assistance, feel free to reach out to our support team. Happy remote accessing!